- Internet Explorer How To Delete Add Ons Safari
- Internet Explorer Disable Add Ons Gpo
- How To Delete Add Ons
- Internet Explorer Remove Add Ons Greyed Out

Topics Map > Service Catalog > Accounts, passwords and security services > System Security
This article covers simple procedures that can help solve internet browser problems caused by the use of plugins, extensions and add-ons.
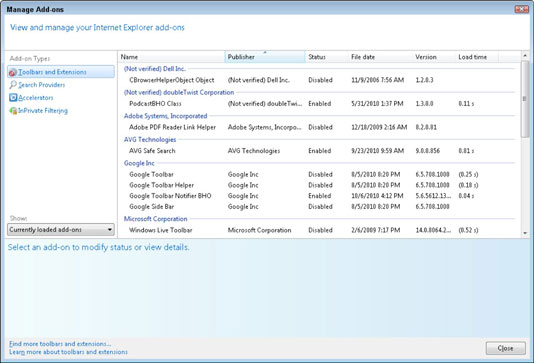
How To Remove Add-ons In Internet Explorer 11. If you want to remove add-ons, the steps you must take are a bit more complex, due to the weird implementation some types of add-ons get. For example, many toolbars and extensions are distributed with separate installation files (setup.exe or setup.msi) which need to be downloaded and installed. Uninstalling Add-Ons in Internet Explorer (IE9) If you want to completely remove and uninstall an add-on from your browser, then you need to follow the same procedure that you would use to uninstall a regular program or application. You can read below to learn how to perform this task. If you just want to disable an add-on because you think you. Open Internet Explorer. In the upper-right corner, click the gear icon. In the drop-down menu, select Manage add-ons. In the Manage Add-ons window, click Toolbars and extensions on the left side. In the bottom-left corner of that same window, click the Find more toolbars and extensions link. When you find an add-on you want to install, click.
While add-ons, extensions, and plugins can make web browsing better with access to great content, some can pose security, privacy, or performance risks. They can also cause internet browsing to run slow or crash or may pose a security or compatibility risk. Add-ons, extensions, and plugins can be turned off or permanently removed to help increase browsing speed or to reduce problems within the browser. Browser settings can be modified to customize browsing experience, i.e. home pages, browsing history, and zoom level to name a few. If the changes that are made do not work out, there is always the option of reverting everything back to default settings.
Plugins: A plugin is a software that manages internet content that the internet browser is not designed to process. These usually include patented formats for video, audio, online games, presentations, and more. Plugins are created and distributed by other companies--always be sure to install them from a trusted source.
Extensions: Extensions are software programs that can modify and enhance the functionality of the browser. They can be written using web languages such as HTML, JavaScript, and CSS.
Add-ons: Add-ons are apps that can be installed to add extra functions to a browser. Add-ons would be things such as: weather forecasters, price comparisons, changing the look of a browser, listening to music, or even updating a Facebook profile.
Managing Internet Explorer Browser
View Add-ons on your Internet Explorer Browser and disable or enable Add-ons
- Open the desktop, and then tap or click the Internet Explorer icon on the taskbar at the bottom of the screen
- Tap or click the Tools (gear) menu, and then tap or click Manage add-ons
- Under the 'Show:' drop-down, tap or click All add-ons
- Tap or click the add-on
- Tap or click the Enable or Disable button (or right-click), and then tap or click Close.
Resetting Internet Explorer

- Close all Internet Explorer windows that are currently open
- Open Internet Explorer
- Tap or click the Tools (gear) menu, and then tap or click Internet options
- Tap or click the Advanced tab, and then tap or click Reset
- In the Reset Internet Explorer Settings dialog box, tap or click Reset
- When Internet Explorer finishes applying default settings, tap or click Close, and then tap or click OK. You'll need to restart your PC for these changes to take effect.
Managing Chrome Browser
To remove, enable or disable an Extension from Google Chrome
- In Chrome, click menu in the upper right hand corner
- Select More tools > Extensions
- Click the slide icon on the extensions to enable (blue) or disable (gray)
- On the extension you want to remove, click Remove
- A notice to remove the extension will appear. Click Remove
Resetting Chrome
- In Chrome, click menu
- Select Settings
- At the bottom, click Advanced
- Under the section reset and clean up, click Restore settings to their original defaults
- In the dialog box that appears, click Reset settings
Managing Firefox Browser
To remove, enable, or disable a plugin in Firefox
- Click the menu button and choose Add-ons; the Add-ons Manager tab will open
- In the Add-ons Manager tab, select the Plugins panel
- To disable a plugin, select a plugin in the list, click the icon with 3 dots, then select Never Activate. Disabling a plugin will turn it off without uninstalling it. To re-enable it, select Always Activate.
To remove, enable, or disable an extension or theme in Firefox
- Click the menu button and choose Add-ons; The Add-ons Manager tab will open
- In the Add-ons Manager tab, select the Extensions or Appearance panel
- Click the slide icon on the extensions to enable (blue) or disable (gray). Disabling an extension or theme will turn it off without removing it.
- Click Restart now if it pops up. Your tabs will be saved and restored after the restart.
- To re-enable the add-on, find it in the list of Add-ons and click Enable, then restart Firefox if required.
Problem:
I’ve discovered an issue with the Skype for Business add-ons to Internet Explorer which causes pages with large amounts of text to freeze briefly when scrolling.
As part of a Skype for Business install, two add-ins get loaded. They use the same Class ID and DLL File, and provide options such as click to call links on phone numbers on a page:
With these addons loaded though, some sites lag and freeze that have large amounts of text; here’s a good example. Scrolling through the page for several seconds either through mousewheel or sidebar should result in a brief freeze lasting a second or two. Other browsers are fine (such as Chrome or Edge), and Internet Explorer is fine without the above add-ons.
Internet Explorer How To Delete Add Ons Safari
I had a few people confirm this experience, including @CliffordKennedy (Thank you!)
Solution:
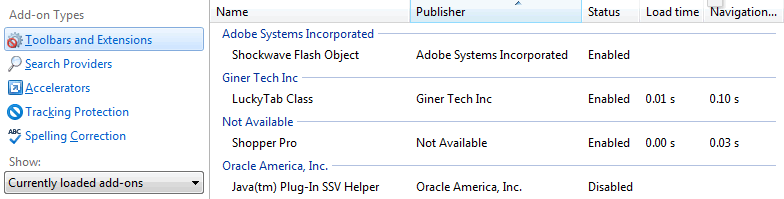
Internet Explorer Disable Add Ons Gpo
This seems to be a problem that was around a while ago, and possibly only occurs in less common circumstances. If you can live without the IE addin, the solution is to disable it. However for me, I couldn’t do this as the option was greyed out – plus that solution doesn’t work at scale.
Other solutions like disabling via the registry didn’t seem to work for this add-in either, it came back. Even removing the OCHelper.DLL file didn’t stop it loading! Uninstalling Skype for Business altogether worked, but that’s a bit too drastic.
There is a Group Policy however, called ‘Add-on List’ located under Computer ConfigurationPoliciesAdministrative TemplatesWindows ComponentsInternet ExplorerSecurity FeaturesAdd-on Management. Here, you can add the Class ID and set the value to 0 for disabled, 1 for enabled, and 2 for enabled but users can disable/enable. More instructions from Microsoft here.
How To Delete Add Ons
For this one I’ve chosen to disable, but the ‘enable and let users disable’ option is quite nice – it’d be even better if there was a ‘disable but let users enable’!
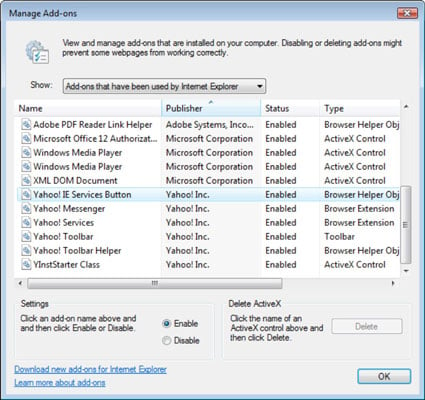
This worked for me, and the add-in is now disabled, and the scrolling issue is gone. In the meantime, I have a case open with Microsoft and can hopefully have the root cause resolved too.
Update 21st September 2019
Internet Explorer Remove Add Ons Greyed Out
Microsoft Support have told me there is no fix planned for this issue. With that in mind, if you need to use IE I’d recommend disabling the addins: